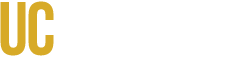Understanding Your Checklist - UC Merced
Your personalized checklist in your connect.ucmerced.edu account is full of helpful information. My Checklist is the best resource for knowing your responsibilities as a UC Merced student. The following will help you better understand this resource.
Logging In
You can access your MyChecklist by logging onto connect.ucmerced.edu. You can also download the app from the App Store or the Google Play Store.
Once you’ve reached the Connect website, click on the “Students” persona, then click on “My Merced.”
You’ll be asked to log in with your UCMNETID and password. Once you’re in, click on the My Checklist icon. ![]()
Requirements
My Checklist is a way for you to keep track of your responsibilities as a UC Merced student. The items, called requirements displayed on your checklist, represent information requested from you to provide to UC Merced.
These requirements are assigned to you by offices requesting the information, such as the Office of Admissions, Financial Aid, Health Services, Orientation, Students Business Services, and the Registrar.
Some offices may not communicate their requirements through My Checklist, so stay on top of those requirements by frequently checking your UC Merced email.
My Checklist lists requirements in a grid and includes the following information: requirement title, status, the office you should submit it to, the academic year of the requirement is for, and the required deadline.

Checklist Items
When you log in, you’ll notice that your checklist is sorted into collapsible grids labeled “To-Do Items,” “Completed Items,” and “Legend.” “To-Do Items” should be automatically expanded and will display the requirements that you have to complete.

Click on each requirement title to view detailed instructions about each requirement. There’s usually a link to a form associated with the requirement or a link to a different website where you can submit the required information. If you are directed to a form, please complete and submit the form. If you’re redirected to a website, please read the instructions there.
To go back to the checklist from the detailed requirement view, click “go back.”
Status Icons
At the far left-hand side of the grid, you’ll notice the star column with icons. Those icons indicate the current status of your requirement. To better understand what these statuses mean, you can expand the legend at the bottom of the page.
 A red X means unsatisfied or incomplete, meaning that you need to complete this requirement.
A red X means unsatisfied or incomplete, meaning that you need to complete this requirement.
Unsatisfied – this item has not been completed. Most checklist items begin at this status.
Incomplete – this item has been submitted and reviewed but is missing something. Most offices will send you an email letting you know what is missing. If you are a current UC Merced student, you should check your sure to check your UC Merced email. If you are a newly admitted UC Merced student, you should check the email address you listed on your financial aid application, FAFSA or CA Dream App.
Parent Signature Required – your parent’s signature is required on this document. Typically, this status is used for financial aid items. An email is sent to the parent’s email address indicated on the form submitted.
 A yellow triangle means that your requirement is pending, under review, or received not yet reviewed. You should check up on this document frequently to see if it changes.
A yellow triangle means that your requirement is pending, under review, or received not yet reviewed. You should check up on this document frequently to see if it changes.
Document Uploaded – this item has been submitted online, is currently processed, or is waiting to be reviewed. No further action is needed at this time.
Under Review – this item has been submitted and is currently being reviewed by the office that has requested it. The Office of Financial Aid & Scholarships uses this status for appeals that require a committee to review the item.
Received, not yet reviewed – this item has been submitted but has not yet been reviewed by the office. Please check for processing timelines.
- Note: If this is listed next to your “Graduation Application,” the status will need additional time to update.
- Note: during peak times, this review process may take up to 10 business days.
- Note: If you are a newly admitted student, and this status is displaying next to transcripts or test scores, the status will not update until closer to your Orientation date (mid-August at the latest).
 A green check means that this requirement is complete, and there is nothing more for you to do
A green check means that this requirement is complete, and there is nothing more for you to do
Complete – this item is complete and requires no further action.
Passed/Not Passed – this is most commonly used for exams.
Reviewed – this item has been submitted and has been reviewed. No further action is needed. This status is usually used for appeals or other types of requests made by the student. An email is sent informing the student of the Approval. If you are a current UC Merced student, you should check your UC Merced email. If you are a newly admitted UC Merced student, you should check the email address you listed on the FAFSA or CA Dream App.
Not Authorized - this means you have said “no” to the question asked by this checklist item.
Authorized – this means you have said “yes” to the question asked by this checklist item.
Other statuses that could appear:
Reviewed, Will not Graduate – if you have applied to Graduate and your application is denied, this status will appear. You will receive an email, in your UC Merced email account, with additional information.
Complete, Resident/Non-Res – if you have completed a Statement of Legal Residence, this status will appear and will tell you if you are considered a California Resident (for tuition purposes).
Complete, Resident - You are considered a California resident for tuition purposes only.
Complete, Non-Resident - You are considered a non-resident for tuition purposes only and will be required to pay the Non-resident supplemental tuition fee.
Waived – this item is no longer required for you to complete.
Student Opt Out Verification (Fin Aid use only) – a student, has chosen to no longer participate in the verification process.
Tax Transcript Required (Fin Aid use only) – a tax transcript is an item that may be required when going through the financial aid verification process.
Tax Data Linked from IRS (Fin Aid use only) – tax data can be linked via your FAFSA application using the IRS Data Retrieval Tool.
Survey Declined – the survey has been declined.
Summer App. In Process (Fin Aid use only) - a summer financial aid application has been submitted and is being reviewed.
Awaiting Approval (Fin Aid use only) – this status is used for summer financial aid applications only. If a UC Merced student is attending another UC for the summer term and has applied for financial aid, we must verify enrollment with the host campus. The summer financial aid application will display this status while waiting to hear back from the host campus.
Summer App. Processed (Fin Aid use only) – a summer financial aid application has been submitted and has been processed. Visit here to learn more about the summer financial aid process.
Contact Direct Loans (Fin Aid use only) – please contact Direct Loans if this item appears on your checklist and if you have questions.
Submitting Documents-
To submit a document online, click on the checklist requirement, then read the instructions. Click on the form to download and complete it. You can either sign the form electronically with a drawn signature or print and sign the form. If you choose to sign the form electronically, save the form under a new name, press the submit online button to upload your form.
If you choose to print and sign your form, you have multiple ways of imaging the signed document for online submission:
- Use your phone or another camera to take a high-quality photo of the document you’d like to submit. Upload the photo of your document using the submit online button.
- Use a scanner to image the document and then upload your document's image or PDF using the submit online button. (If you don’t have a scanner, you can also download a free scanner app onto your phone)
IMPORTANT: Please ensure that the photo of your document(s) is well lit and that the document is not cut off.
Once you’ve imaged your document, select the “Submit Online” button, and follow the Document Upload page's instructions. The submission box accepts up to 10 PDF, JPEG, PNG, and TIFF files. Locate your imaged document, click open, then click upload once you see your document appear in the “selected files” list. Tip: if your document has multiple pages, when you’re selecting for upload, select all pages of your document. Once you upload, you won’t be able to upload any documents for that requirement until it’s been reviewed.
Once your document has been uploaded, the status on your checklist requirement will change to “Pending.” This step may take a few minutes to process. Be sure to frequently check up on your recently submitted checklist requirements, just if we need you to take further action.
Deadlines-
Requirements are sorted in order of their deadlines. The deadline column is important because it dictates the date you must submit your information by. You must pay close attention to these deadlines as missing these deadlines can have adverse consequences. If you experience unforeseen circumstances and miss the stated deadline, please contact the Students First Center immediately.